Software To Make Rhinestone Templates
Posted By admin On 18.12.20Brother Sews Ambassador Cindy Hogan presents the latest BES 4 Video TutoriaL: Bring on the Bling! Creating Rhinestone Templates
- Free Software To Make Rhinestone Templates
- Software To Make Rhinestone Templates
- Software To Make Rhinestone Templates
Power Pack 2 adds the ability to create Rhinestone design templates to cut with the ScanNCut machines. One of the things I love about creating the Rhinestone templates in BES 4 is that I can create areas that can be combined with my embroidery designs to let them shine. It is so nice not to have to place the stones onto the embroidery one at a time! In addition to combining the Rhinestones with embroidery, you can create your own bling designs from Artwork. This is a quick, gift idea for those in your life that love their bling. My mom loved to sparkle and shine, she would have had a blast with these Rhinestones.
- CoStone is a powerful plug-in program with which one can produce hotfix rhinestone transfer templates using a standard cutting plotter. Produce hotfix rhinestone transfer templates. Of hotfix rhinestone transfer templates.
- EZ Gem software and Rhinestone Templates 500 Vectored EPS files Rhinestone Templates 500 Vectored EPS files. The Action Illustrated EZ Gem Rhinestone Software is the easiest way to make custom rhinestone designs within CorelDraw! This system is designed to output to any industry-leading cutter directly from CorelDraw!
- The Action Illustrated EZ Gem Rhinestone Software is the easiest way to make custom rhinestone designs within CorelDraw! This system is designed to output to any industry-leading cutter directly from CorelDraw! The Action Illustrated EZ Gem Rhinestone Software includes: 500 Rhinestone Template Designs!
- Fairy Cut: Make Rhinestone Template with Cricut In this tutorial you will learn how to convert a text and a shape into a rhinestone project and how to cut it with your Cricut machine.
- Features: Perfect shimmering holographic effect for faux-rhinestone designs you can easily create in your cutting software. Good for brilliant and fine details that explode off the shirt while retaining a lightweight feel and being economical with the material.
If you have never played with Rhinestones, let me give you a little overview…
You’ll find the Rhinestone panel in the Designer Edition software on the right-hand side with your panels, toward the bottom. The icon looks like a rhinestone. This panel allows you to select a rhinestone effect, choose the rhinestone sizes, change the spacing, and draw rhinestones. Let’s look at the Rhinestone Effects. The Designer Edition Software allows you to make your own designs into rhinestone designs. And remember, the Silhouette Studio Designer Edition software is on sale for half price (sale EXTENDED through FRIDAY), so it’s only $25. I can walk you through a brief how-to tutorial.
- First you create a template (that is where Power Pack 2 comes in). You then send that template to the ScanNCut machine to cut out of Rhinestone Template flock. If you have the new ScanNCut DX machine, after you choose Cut, choose the Half Cut setting to cut through the Rhinestone template flock. If you have one of the machines that doesn’t have the half-cut setting, you will set your blade depth to where it cuts through the material and not through the backing. After you cut the holes into the template material, rip the flock off the backing. It is like ripping off a band aid, do it quickly! If there are any holes that remain, take a piece of tape and tap it on the back of the dot to remove the dot. After you have the template made, you place it on the board that comes with the Rhinestone kit (the side that feels like there is wax on it) or you can place it on another piece of the Rhinestone material (sticky side down). Hint: It is a good idea to put the Rhinestone template inside a box or something, so you don’t get Rhinestones everywhere. The box lid from the Rhinestone kit works perfectly for this purpose if you purchased that kit. You don’t have to have the kit to create Rhinestone templates in BES4 with PP2. Pour the correct stone size on top of the template and use the Rhinestone brush to smooth the Rhinestones into the holes. Tip: The more stones you pour, the better the chance they will land in the holes face up.
- Below I have listed the product numbers for the Rhinestone starter kit, Rhinestone Flock material and Rhinestone transfer tape. If you purchased the Rhinestone starter kit, it came with some Rhinestone Flock and transfer tape, some stones, a pick-up tool, the brush, and a Rhinestone design collection is unlocked on your CanvasWorkspace.
- CARSKIT1 – Rhinestone Starter Kit
- CARSSH1 – Rhinestone Sheet Set
- CARSTS1– Rhinestone Transfer Sheets
Create something Fun Today!
Cindy
Related
A few weeks ago, I shared with you some Super Cute Onesies…included in the mix was this glitzy, glamorous monogrammed rhinestone onesie for precious baby Eleanor!
This post contains affiliate links – click here to read my full disclosure.
It was my first foray into the world of rhinestones with my Silhouette, and to be perfectly honest, probably the most difficult medium that I’ve tried. It is a pretty tedious process that I imagine gets a little easier each time you do it…but as you can see, the end result is so worth it! (I mean, can it get any cuter than rhinestones on a baby girl??)
Now, if you have the regular version of Silhouette Studio, you can use rhinestone designs that you purchase from the Silhouette store – but because the regular way of re-sizing designs would also shrink the size of your rhinestones, you need some extra features to be able to modify and design your own rhinestone templates. These features are available through the Designer Edition of Silhouette Studio (read to the end of this post for a special promo deal on the Designer Edition!), so I thought I’d put together a little tutorial on working with those features and creating your own rhinestone design!
NOTE: This tutorial was made using Version 2 of Silhouette Studio – if you have Version 3 (the newest version) it looks a bit different, but functions the same way!
The first step is to decide on a design. I found it easiest to “trace” an existing design…free handing a design with little tiny circles just isn’t really easy! So pick out a design from your library, buy one from the Silhouette store, or type some text. You just need an image to put behind your rhinestones. You can even just do a google image search for what you’re looking for – although if you’re not using a cut file, you’ll have to do all the filling by hand over top of your design using the “single click” tool under the Rhinestone menu. I used a monogram – design #60060 from the Silhouette Store. (Note – because it’s an SVG file, it looks like a solid filled shape instead of cut lines – the rhinestones will look like that too. If you’re using a regular .Studio cut file, your shape and rhinestones will just be red outlines – that’s okay!)
IMPORTANT: Size your design NOW to the final size – once you add the rhinestones, you can’t re-size it!
Okay, here’s the important part to use my little “trick.” Before you do anything, duplicate your shape on top of itself. You can’t tell from looking, but there are actually 2 identical shapes stacked on top of each other here. Got that? Ok, you may proceed!
To “fill” your design with rhinestones, you’ll need to select your shape, pick the size rhinestone you’re using, and experiment a bit with the different fill features and rhinestone spacing until you get something *close* to what you’re going for. I found the “linear fill” work best for my shape. It’s going to look a bit funky, because now you’ve got rhinestones on top of the copy of the original shape that was hiding. If that’s bugging you, just drag it off to the side for a minute, but keep it there so you can drag it back.
Once you’ve got something close enough, change your copied shape to a different color to help you see your rhinestones more clearly. (Remember, if you started with a regular Studio file your rhinestones will just be red outlines.)
Select your rhinestone shape and then click “release rhinestones” in the Rhinestones menu on your right. Now is the tedious fun part – move around all those little circles until you’re happy with the design! The “align” menu can be really helpful here – I used it to evenly space the rhinestones in the vertical and horizontal lines of the letter E. Remember to leave enough space between the circles that your machine will be able to cut them cleanly. If you need some extra rhinestones, use the “single click” tool to add more wherever you click your mouse.
Now, here’s another trick. Since the outside border of my design is symmetrical, I only did half the design…then I selected it, copied it, and deleted the other side…
…then I mirrored it and reattached it so that my border was exactly the same on both sides.
Here’s the final version!
Remember, DON’T re-size it now! That will change the size of your rhinestones, too, which you don’t want. You CAN select your shape and change the size of your rhinestones, if you want…but it won’t re-size your design, just the size of those little circles.
Now you’re ready to cut your design! You’ll need Template Material, Backing Board, and Rhinestone Transfer tape – they all come in the Rhinestone starter kit (along with rhinestones and a positioning brush), or the Rhinestone Template Kit. Use the Silhouette Template Material to cut your template. I tried using the full sheet, but my rollers had a heck of a time gripping against that fuzzy black material…so I just cut out a rectangle a bit bigger than my design and placed it in the middle of my mat to cut.
It won’t look like anything is cut…but it is! Rip off your template in one quick, swift motion – you want to leave behind as many of those little black circles as you can! But you’ll probably end up having to go back and weed the stubborn ones out. I used my hook tool for that. Then stick your template onto the white backing board. (Presto reusable template! You can use it over and over and over again!)
Now the most tedious super fun part of all…placing the rhinestones. Pour on some rhinestones and use the brush that came in your Rhinestone Starter Kit (or a regular old foam brush) to help place the rhinestones. A pair of tweezers may help with the stubborn ones, too. (I think the Silhouette Pick Me Up Tool would also be really helpful!) I decided to use pink rhinestones for the letter E and clear ones for the border. This took me a while…just put on some music and get to work!
Once you’ve got all your rhinestones placed, here’s the scariest part – the transfer tape. Best to be quick and confident with this, too. Cut a piece of the transfer tape from your Rhinestone Kit to fit your design, then lay it down with one good press onto your rhinestones.
Give it some extra presses on every part of your design so you’ve got all those little buggers. Then lift up the tape and watch your rhinestone design come with it! Then lay it onto your garment where you want it.
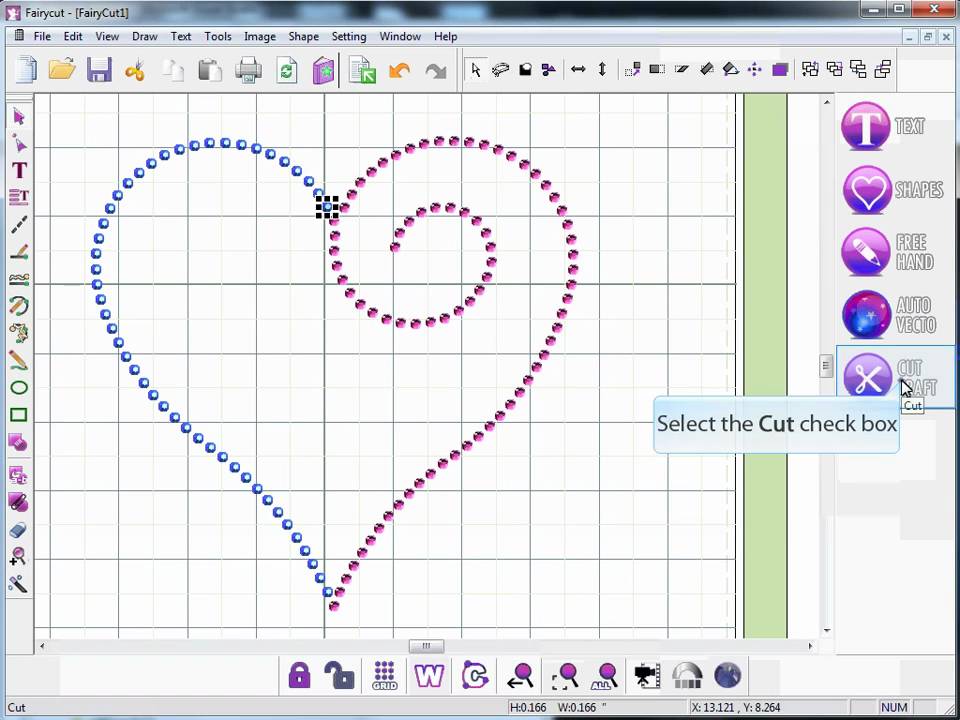
Just like you would with HTV, lay a thin cloth on top (a pillowcase or thin dish cloth works well) and iron with pressure for about a minute or so. Repeat a few times as needed until all your rhinestones are sticking. Gently peel up your transfer tape, and just to make sure it’s good-and-glued, turn it inside out and iron again from the inside.
Free Software To Make Rhinestone Templates
Ta-da! A beautiful, blingified baby onesie.
Want to make some rhinestone designs of your own, but don’t have Silhouette Studio Designer Edition? You’re in luck! From now until July 31st, you can get it for 40% off at when you use the code UNORIGINAL! That’s truly a great deal (in fact, less than I paid for it when I upgraded), so if you’ve been waiting for a bargain, this is it!
Not sure what the big difference is with the Designer Edition? Here are some of the features that are “unlocked” when you purchase it –
- Ability to open, manipulate, and cut .svg files
- Rhinestone tools to convert designs into rhinestone templates and create your own rhinestone designs
- Sketch tools to convert designs into several styles of sketchable art
- Creative knife tools to allow you to clip designs using different patterns
- Enhanced eraser set to modify designs with more precision
- Built-in ruler and guide lines for precise alignment and drawing
- Layers support (including ability to cut by layer)
- PDF import
- Nesting feature to allow you to arrange cuts as efficiently as possible—a scrapper’s dream!
- Shadow tool—allows you to add a drop shadow to printable designs
My favorite perks are the knife and eraser tools as well as the built-in ruler and guides – they just make everything so much easier! It’s fun to be able to play with the rhinestone designs, too.
There are also some great deals on machine bundles, if you are looking to pick up your own Silhouette!
CAMEO bundle – $269.99
1 Silhouette CAMEO
1 copy of Silhouette Studio Designer Edition
1 teal CAMEO dust cover
Portrait bundle – $149.99
1 Silhouette Portrait
1 copy of Silhouette Studio Designer Edition
1 grey Portrait dust cover
Don’t forget to use the code UNORIGINAL at checkout to get these great prices!
So, what are you going to blingify with your new-found rhinestone skills? Perhaps a baby onesie, t-shirt, tote bag, or even a card? I’d love to see your project!
This post contains affiliate links – click here to read my full disclosure.
Get your copy of my FREE meal planning binder!
Software To Make Rhinestone Templates
Sign up to get a free copy of my meal planning system - an 11 page printable meal planning binder, complete with a pantry inventory, shopping list, and more to help get on top of your menu each week!